- Кабель сети FlyNet;
- Компьютер или ноутбук;
- Роутер Upvel, который будет раздавать Интернет по Wi-Fi на ноутбук, телевизор с Wi-Fi, планшет или смартфон.
Важно! Если вы приобрели новый роутер, для того, чтобы в процессе настройки он смог выполнить подключение к интернету необходимо предварительно позвонить в службу технической поддержки по номеру +7959-104-58-81 и указав ваш адрес попросить удалить привязку к старому устройству!
Подключение кабелей
- Блок питания включаем в разъем роутера «DC»;
- Кабель Интернет-провайдера подключим в WAN порт роутера;
- Компьютер подключим к роутеру с помощью сетевого кабеля в любой LAN порт;
- Остальные устройства (ноутбук, планшет, телевизор с Wi-Fi, смартфон) подключим по беспроводной связи Wi-Fi.
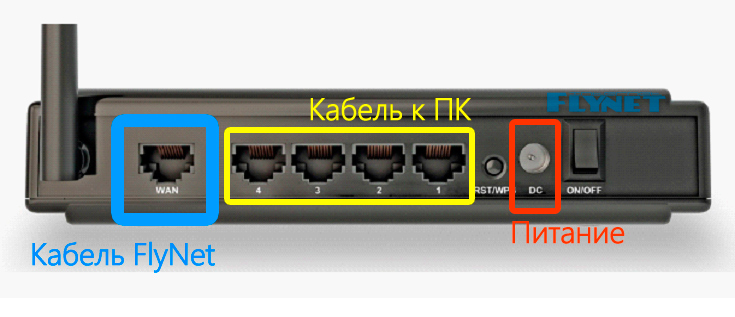
Настройка роутера
- Откройте любой браузер (Internet Explorer, Opera, Mozzila, Google Chorme и т.д.), и укажите адрес http://192.168.10.1;
- В появившемся окне вводим имя пользователя admin и пароль admin;
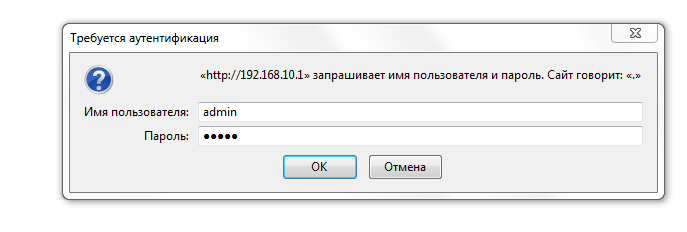 В интерфейсе роутера необходимо выбрать вкладку слева «Wi—Fi cеть», в открывшемся списке выбираем «Основные настройки». Выставляем параметры следующим образом:
В интерфейсе роутера необходимо выбрать вкладку слева «Wi—Fi cеть», в открывшемся списке выбираем «Основные настройки». Выставляем параметры следующим образом:
- Поле «SSID»: вводим название точки доступа для подключения по Wi-Fi.
- Ниже выбираем пункт «Защита » Аутентификация:
- Выбираем «WPA2-PSK» водим ключ «Это ваш пароль на Wi—Fi»: вы должны ввести любой набор цифр, длиной от 8 до 63. Их также необходимо запомнить, чтобы Вы могли указать их при подключении к сети.
- Нажимаем «Применить изменения».
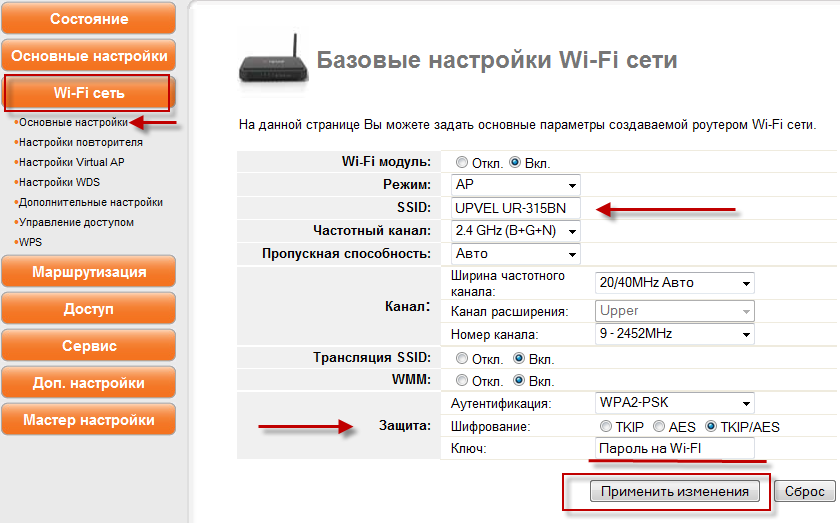 В интерфейсе роутера необходимо выбрать вкладку слева «Основные настройки», в открывшемся списке выбираем «Интерфейс WAN».
В интерфейсе роутера необходимо выбрать вкладку слева «Основные настройки», в открывшемся списке выбираем «Интерфейс WAN».
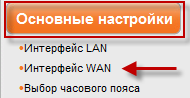 В окне «настройка интерфейса WAN» выбираем тип подключения PPPoE.
В окне «настройка интерфейса WAN» выбираем тип подключения PPPoE.
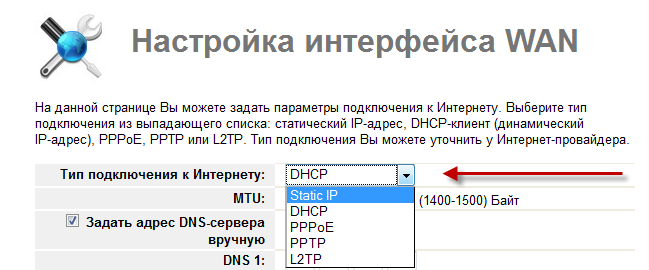 В интерфейсе роутера необходимо выбрать вкладку слева «Основные настройки», в открывшемся списке выбираем «Интерфейс WAN».
В интерфейсе роутера необходимо выбрать вкладку слева «Основные настройки», в открывшемся списке выбираем «Интерфейс WAN».
- «Тип подключения к Интернету» : PPPoE
- «Имя пользователя»: Ваш логин по договору
- «Пароль»: Ваш пароль по договору
- Сохраняем настройки кнопкой «Применить изменения».
Подключение ноутбука к Интернету
Подключение ноутбука к Интернету выполним по Wi-Fi. Для этого в нижнем правом нижнем углу монитора выберем значок управления беспроводными сетями. После обновления списка беспроводных сетей, в нем должна появиться наша сеть. Выберем ее и нажмем кнопку «Подключение».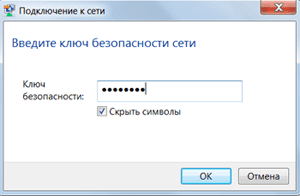 После этого на ноутбуке появится подключение к Интернет.
Вы можете подключить к Wi-Fi роутеру устройства, которые поддерживают работу по Wi-Fi, например, телевизор, нетбук, планшет, смартфон. Для этого необходимо в устройстве выбрать вашу точку доступа в списке и ввести пароль.
После этого на ноутбуке появится подключение к Интернет.
Вы можете подключить к Wi-Fi роутеру устройства, которые поддерживают работу по Wi-Fi, например, телевизор, нетбук, планшет, смартфон. Для этого необходимо в устройстве выбрать вашу точку доступа в списке и ввести пароль.
Мы в социальных сетях: